如何封鎖外接式裝置的使用
-
適用對象:已購買或試用 F-Secure Protection Service For Business的企業及使用者。
-
適用產品版本:F-Secure PSB Portal(雲端中控台)、Computer Protection(以下簡稱CP)。
-
操作說明:在F-Secure Protection Service For Business架構中防護工作站等電腦的新版防護軟體為CP,而其除了較舊版(F-Secure Workstation Security 12.x)強化各項防護能力外,新增許多的功能,其中一項新增的新功能即為「裝置控制」;而裝置控制功能可限制各種外接式裝置的使用,讓企業內環境更加安全,本文即以封鎖常見的USB隨身碟為例來示範如何操作。
-
操作步驟:
-
瀏覽器開啟F-Secure PSB雲端中控台網頁,網址:https://apac.psb.f-secure.com/,點擊「前往登入頁面」後,在「電子郵件位址或使用者名稱」及「密碼」欄位輸入帳密進行登入。
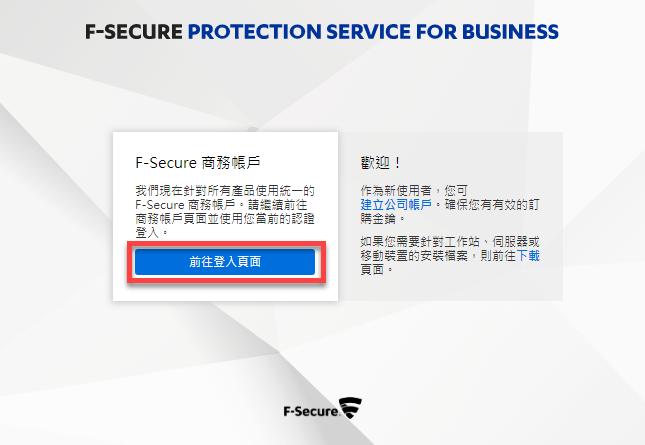
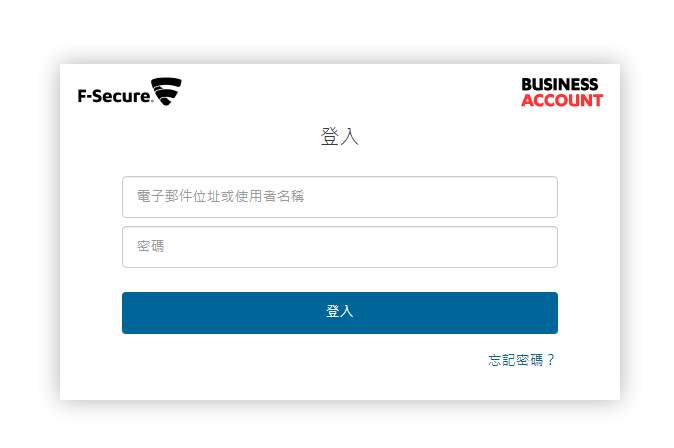
-
點擊雲端中控台左半部的「設定檔」,點擊右半部上方的「適用於Windows 的Computer Protection」,再點擊下方用戶端所套用的「自行建立設定檔」(本範例為Workstation,請依實際狀況點擊);若不清楚如何自建設定檔,請參照「如何調整套用至用戶端的設定檔」操作。
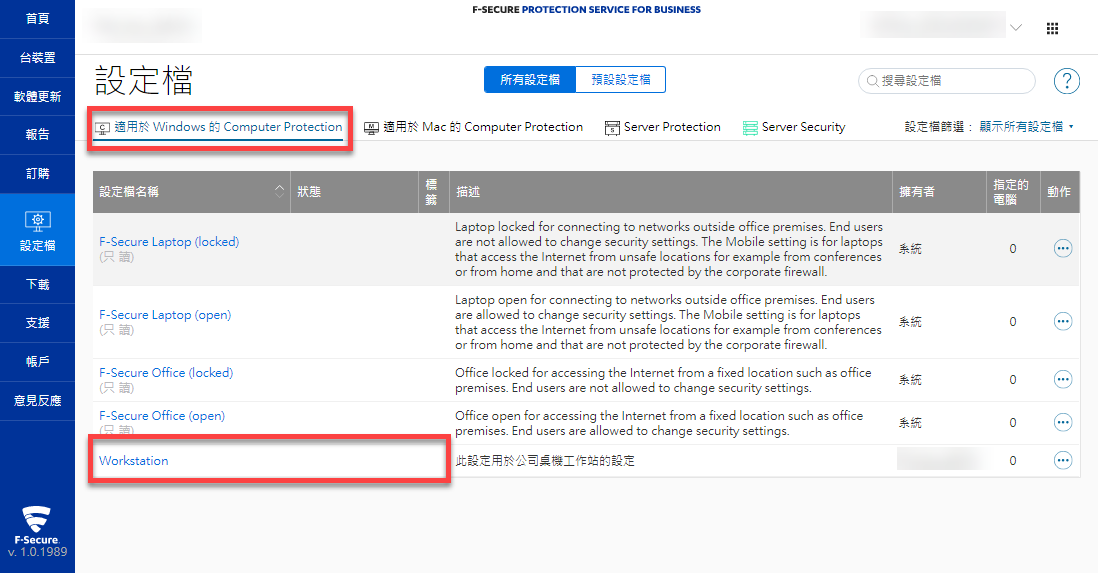
註:Server Protection 也有裝置控制功能,所以也可以封鎖外接裝置的使用。 -
依不同需求調整設定:(封鎖所有USB隨身碟或只允許特定USB隨身碟可使用)
-
封鎖所有USB隨身碟:
點擊左半部「裝置控制」→ 「啟用」右半部上方的裝置控制功能 → 在右半部下方的裝置存取規則中找到「裝置名稱」為「USB Mass Storage Devices」的項目,將其「裝置存取」欄位改為「阻止」→ 點擊最右下角的「發佈」。
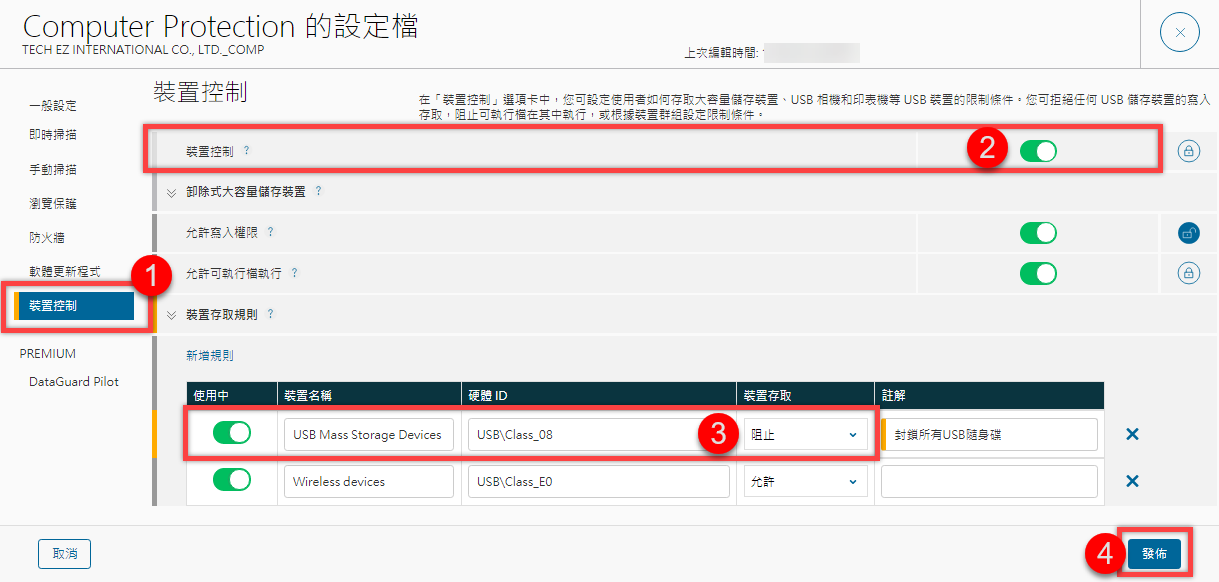
-
封鎖所有USB隨身碟只允許特定USB隨身碟可使用:
點擊左半部「裝置控制」→ 「啟用」右半部上方的裝置控制功能 → 點擊在右半部下方的裝置存取規則中的「新增規則」→ 規則中新增一筆「裝置名稱」欄位為易辨識的名稱,例如:Allow USB1 → 其「硬體ID」欄位為允許使用USB隨身碟的硬體ID(識別碼)值,請參照「附錄:如何查看USB隨身碟的硬體ID(識別碼)」操作 → 其「裝置存取」欄位改為「允許」→ 再找到「裝置名稱」為「USB Mass Storage Devices」的項目,將其「裝置存取」欄位改為「阻止」→ 點擊最右下角的「發佈」。
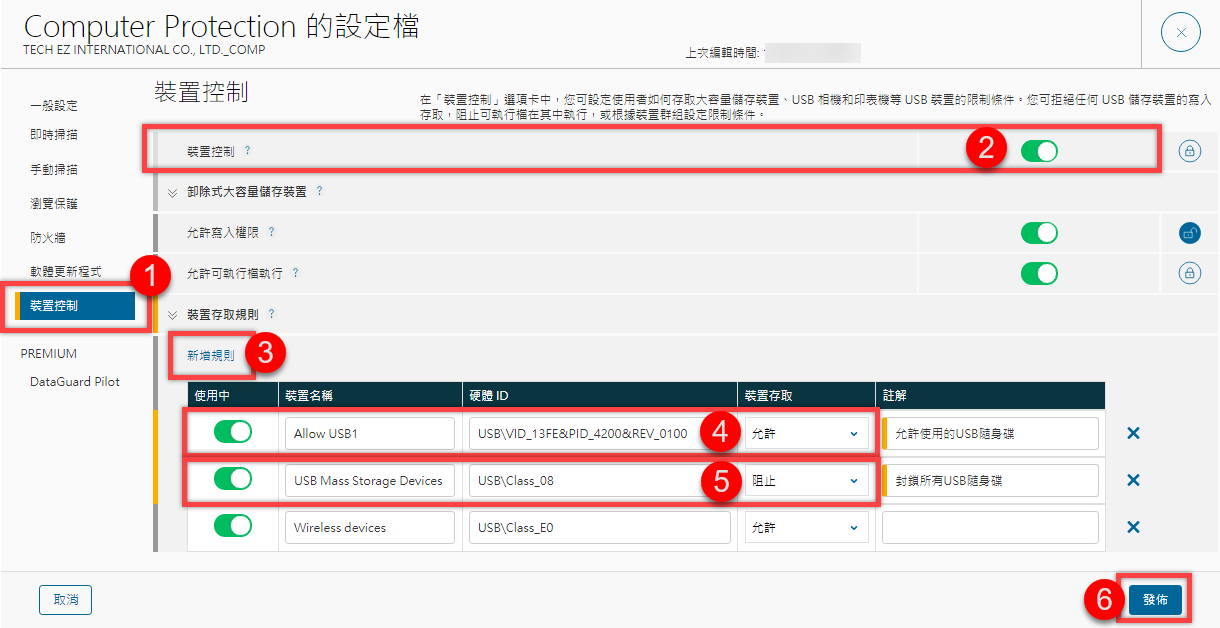
-
-
等待用戶端的CP與雲端中控台同步設定檔後,該外接裝置即可依設定進行封鎖或允許。
-
-
- 將要查看的USB隨身碟插入電腦內。(若有其他的USB隨身碟請先拔除)
- 開啟「裝置管理員」後,展開「通用序列匯流排控制器」,右鍵點擊「USB Mass Storage Device」,右鍵選單選取「內容」。
- 開啟的USB Mass Storage Device內容視窗內,點擊上方的「詳細資料」,下方屬性欄位選至「硬體識別碼」,最下方的值欄位即是要查看USB隨身碟的「硬體ID(識別碼)」。
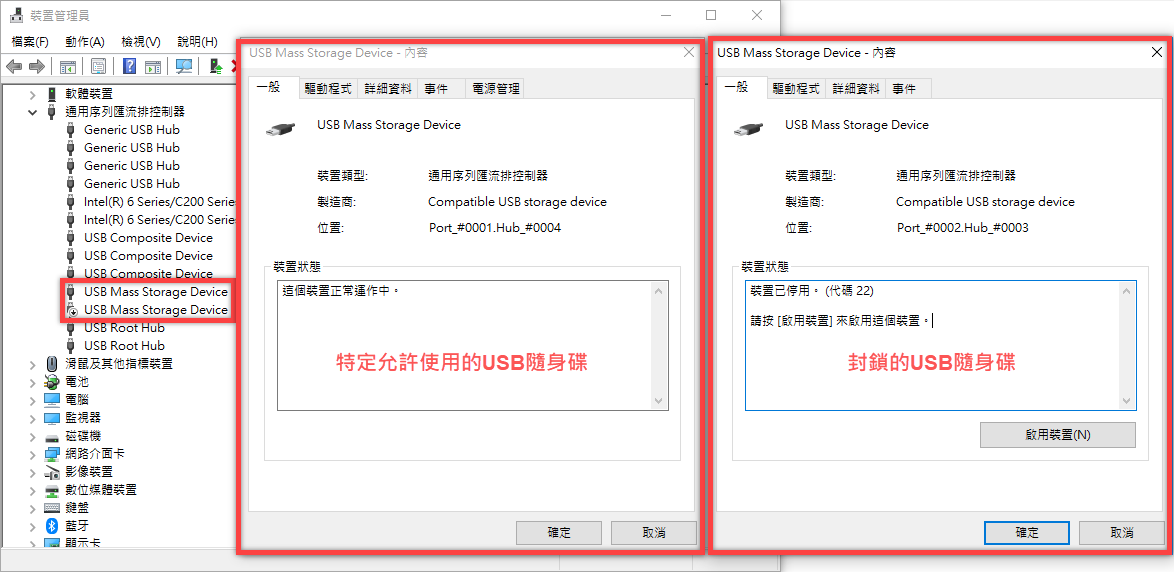
註:若硬體ID值有多行,只需取其一個即可,值的長度愈長代表條件能設定的愈精準。
其他相關問題,歡迎聯繫科益客服中心,我們會儘快為您服務。客服專線:(02)2585-8725;客服信箱:service@techez.com.tw
