在 PC 上下載並安裝或重新安裝 Office 365 或 Office 2019
登入以下載 Office
-
移至 www.office.com,而如果您尚未登入,請選取 [登入]。
-
使用與此 Office 版本建立關聯的帳戶登入。此帳戶可能是 Microsoft 帳戶或公司或學校帳戶。(我不記得與 Office 搭配使用的帳戶)
-
登入後,請依照符合您登入的帳戶類型執行下列步驟。
用 Microsoft 帳戶登入
使用公司或學校帳戶登入
a. 請從 Office 首頁選取安裝 Office。
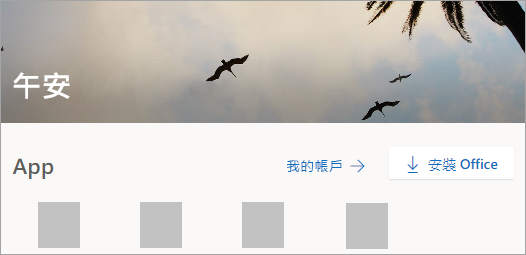
b. 選取 [安裝] (或根據版本選取 [安裝 Office >])。
a. 從 Office 365 首頁選取 [安裝 Office] (如果您設定不同的起始畫面,請移至 aka.ms/office-install)。
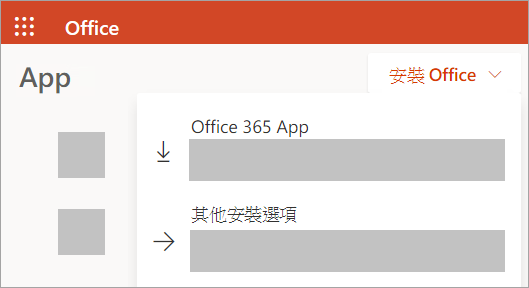
b.選取 [Office 365 App] 來開始安裝。
提示: 除非 Office 偵測到您已安裝 32 位元版本的 Office (或獨立 Office App,例如 Project 或 Visio),否則預設會安裝 64 位元版本。 在此情況下,就會改為安裝 32 位元版本的 Office。
若要從 32 位元版本變成 64 位元版本 (或反向操作),您必須先 [解除安裝] Office (包括您擁有的任何獨立 Office App,例如 Visio 的 Project)。 解除安裝完成後,請再次登入 www.office.com,然後選取 [其他安裝選項],選擇您要的語言和版本 (64或 32 位元),然後選取 [安裝]。 (如果您需要重新安裝這些獨立 App,請參閱安裝 Visio 或安裝 Project。)
-
這樣就完成將 Office 下載至您的裝置的程序。 請依照下方<安裝 Office>一節中的提示完成安裝。
提示: 登入後沒有看到安裝選項? 您的帳戶可能有問題。 從上方選取需要協助嗎?,然後檢閱帳戶問題底下列出的解決方案。
安裝 Office
-
視您的瀏覽器而定,在 Microsoft Edge 或 Internet Explorer 按一下 [執行],在 Chrome 按一下 [安裝],或在 Firefox 按一下 [儲存檔案]。
如果您看到使用者帳戶控制的提示顯示是否允許此應用程式變更您的裝置?選取是。
開始安裝。
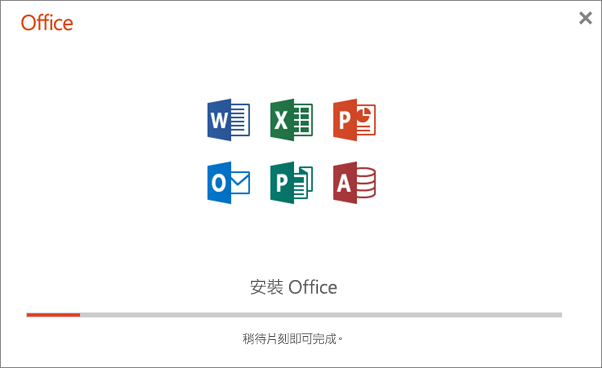
-
當您看到這段文字: 「一切就緒!現在您已完成 Office 安裝」 ,並且播放一個動畫,顯示在您的電腦上您可以在哪裡找到 Office 應用程式,就表示您已完成安裝。 請選取 [關閉]。
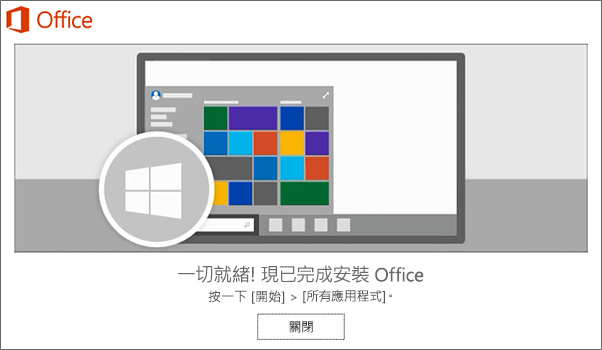
安裝或登入問題?
如果您遇到 Office 安裝時間太久等安裝問題,請嘗試需要協助嗎?,以取得常見問題清單。
啟動 Office
-
若要開啟 Office 應用程式,請選取 [開始] 按鈕 (在螢幕左下角),然後輸入 Office 應用程式的名稱,例如 Word。
如果您有 Windows 8.1 或 8.0,在 [開始] 螢幕輸入 Office 應用程式的名稱。找不到您的 Office 應用程式? -
若要開啟 Office 應用程式,在搜尋結果中選取應用程式的圖示。
-
在 Office 應用程式開啟後,接受授權合約。 Office 即已啟動並且可使用。
附註: 如果無法啟動 Office,會出現啟動精靈。 完成精靈中的步驟以完成 Office 啟動。
