在 MAC 上下載並安裝或重新安裝 Office 365 或 Office 2019
登入及安裝 Office
-
移至 www.office.com,而如果您尚未登入,請選取 [登入]。
附註: 如果您是透過貴公司的 Microsoft HUP 權益購買供個人使用的 Office,您可能無法在這裡登入。 請前往透過 HUP 安裝 Office 尋找安裝說明。
-
使用與此 Office 版本建立關聯的帳戶登入。此帳戶可能是 Microsoft 帳戶或公司或學校帳戶。(我不記得與 Office 搭配使用的帳戶)
-
登入後,請依照符合您登入的帳戶類型執行下列步驟。
用 Microsoft 帳戶登入
使用公司或學校帳戶登入
a. 請從 Office 首頁選取[安裝 Office],開始下載 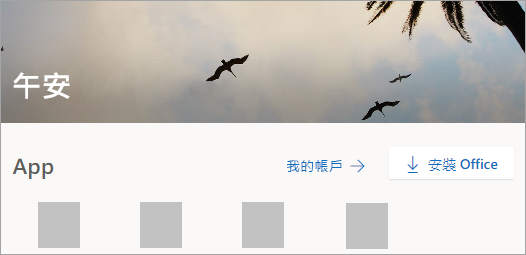
a. 從 Office 365 首頁選取 [安裝 Office] (如果您設定不同的起始畫面,請移至 aka.ms/office-install)。
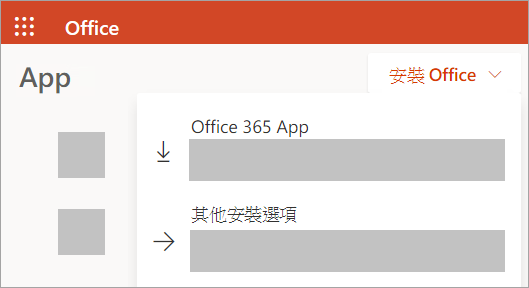
b.選取 [Office 365 App] 來開始下載。
附註: 登入後沒有看到安裝選項? 您的帳戶可能有問題。 從上方選取需要協助嗎?,然後檢閱<帳戶問題>一節中所列的問題。
-
請按照下列指示,完成 Office App 的安裝。
安裝 Office
-
下載完成後,請開啟 Finder 並移至 下載,然後按兩下 Microsoft Office installer.pkg檔案 (名稱可能稍有不同)。
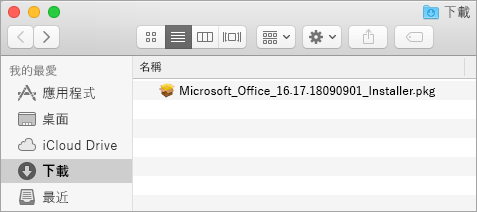
提示: 如果您看到錯誤,指出Microsoft Office installer.pkg無法開啟,因為它來自無法辨識的開發人員,請等候 10 秒,並將下載的檔案移至桌面。 按住
Control+ 按一下該檔案以啟動安裝程式。 -
在第一個安裝畫面,選取 [繼續] 以開始安裝程序。
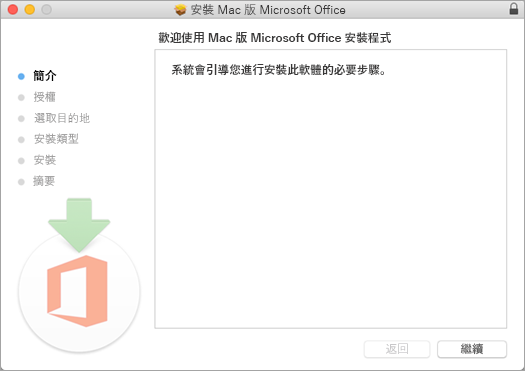
-
檢閱軟體授權合約,然後按一下 [繼續]。
-
選取 [同意] 表示您同意軟體授權合約的條款。
-
選擇您想要如何安裝 Office,然後按一下 [繼續]。
-
檢閱磁碟空間需求或變更您的安裝位置,然後按一下 [安裝]。
附註: 如果您只想要安裝特定的 Office App,而非整個套件,請按一下 [自訂] 按鈕,並取消選取您不想要的程式。
-
在出現提示時輸入您的 Mac 登入密碼,然後按一下 [安裝軟體]。 (這是您用來登入 Mac 的密碼)。
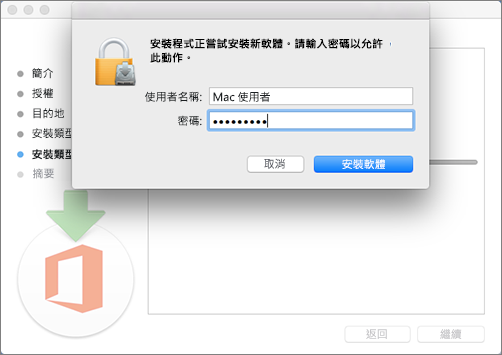
-
然後軟體就會開始安裝。 請在安裝完成時按一下關閉。 如果 Office 安裝失敗,請參閱如果您無法安裝或啟用 Mac 版 Office,該嘗試什麼方法。
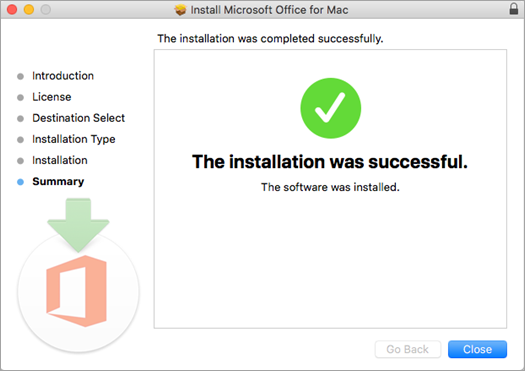
啟動 Mac 版 Office 應用程式並開始啟用程序
-
按一下 Dock 中的 [Launchpad] 圖示以顯示所有 App。

-
按一下 Launchpad 中的 [Microsoft Word] 圖示。
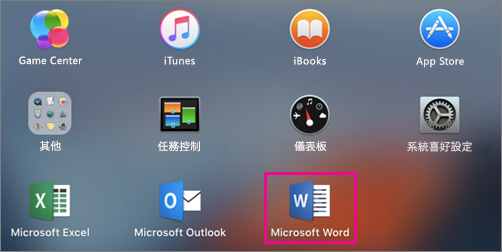
-
當您啟動 Word 時,新功能 視窗會自動開啟。 按一下 開始使用以開始啟用程序。 如果您需要協助以啟用 Office,請參閱啟用 Mac 版 Office。 如果 Office 啟用失敗,請參閱如果您無法安裝或啟用 Mac 版 Office,該嘗試什麼方法。
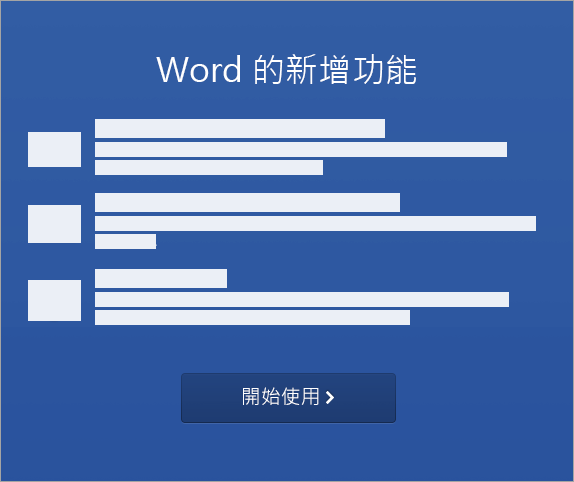
安裝 Office
我要如何將 Office App 圖示釘選到固定面板?
- 移至 Finder > [應用程式],並開啟您想要的 Office 應用程式。
- 在 Dock 中,按
Ctrl鍵 + 以滑鼠按一下 (或以滑鼠右鍵按一下) 應用程式圖示,然後選擇 [選項] > [Keep in Dock] (保留在 Dock 中)。
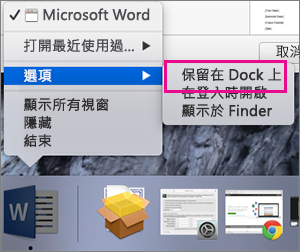
我是否能在 iPhone 或 iPad 上安裝 Office?
是,請參閱在 iPhone 或 iPad 上安裝及設定 Office。您也可以在 iOS 裝置 (iPhone 或 iPad) 上設定電子郵件。
